現在愛用のノートパソコンも、8年目に入って何となく動作があやしくなってきたので、思い切ってHDD を早めに交換することにしました。
以前のPCもたしかそれぐらいでクラッシュして買い換える羽目になったのですが、バックアップを怠っていたため、必要なデータをかなり消失させています。このパソコンも、いつ何時そうなるかは分かったものではありませんから。
どうせディスクを交換するならSSDのほうがよいので、HDDからSSDに換装することにしました。
換装方法
内蔵ディスクの換装方法は、説明書のほかにもYouTube動画やSSDのサポートページに詳しく紹介されているので、参考にさせてもらいました。
ディスクを換装するには、現在のHDDのクローンを作成する必要がありますが、それには二通りの方法があります。
① PCでアプリを起動してクローンを作成する方法
〈必要なもの〉
・PCとSSDをつなぐ接続コード
・SSD
・クローン作成ソフト(SSDメーカーのサポートページから無料ダウンロード)
② デュプリケーターを使ってクローンを作成する方法
〈必要なもの〉
・クローン作成スタンド(デュプリケーター)
・SSD
①②どちらの方法でも順調にいくと簡単そうですが、素人でも手間がかからないのと、クローン時間が早そうなので、今回は②のデュプリケーターを採用することにしました。
〈準備したもの〉
・AOTECH クローン&イレーススタンド AOK-ERASECLONE-U32 (6,000円ぐらい)
・Crucial SSD 1000GB MX500 内蔵2.5インチ 7mm MX500 (9.5mmスペーサー付属) SATA接続 5年保証 (8,000円ぐらい)
*デュプリケーターは4,000円で買える製品もあり、SSDも500GBなら5,000円程度で、どちらもネットショップで買えます。デュプリケーターはクローン作成だけでなく、ディスクの消去や、外付け用ディスクのスタンドとしても使用できます。
[注意事項]
・クローン先(SSD)は、クローン元(HDD)と必ず同容量のディスクにするか、もしくはそれ以上の容量にする必要があります。クローン先(SSD)の容量が少ない場合は作成できません。また容量が大きくても、使える容量はクローン元(HDD)の容量と同じになる(あとからパーティション操作できる方法がYouTube動画に投稿されていました)。
換装作業
先の細いドライバーを用意。

HDDの取り外し
先ず、PCからHDDを取り外します。
ノートパソコンのコードを全部抜いて、テーブルの上に帯電性のない布を敷きパソコンを裏返す。

作業の前にサッシなどに触れて人体の静電気を放電しておく。
バッテリーを外し、ビスを緩めて裏蓋を明けます。
・HDDの設置場所やビスの数はPCにより異なる。
・HDDの固定方法もPCにより多少異なる。

このHDDは金具で固定されていました。
右のビス2本とコネクター(ブラケット)を外す。電極部分には触れないこと。
HDDを金具ごと取り出し、4本のビスを緩めて金具を外し、HDD だけにします。
*作業の前にスマホで写真を撮っておくと取付時にも役立つようです。ビスはなくさないように保管。

取り出したHDD
ディスクのクローン作成

デュブリケーター背面
デュプリケーターの背面にある切替スイッチ(赤いところ)をCLONEの位置にします。その右のPCとE/Cの切替スイッチをE/C側にします。

上から見たところ 手前がデュプリケーター前面
PCから取り出したHDDをクローン元のスロット(ここでは手前側)に接続部を下にして押し込みます。
次に新しく購入したSSDをクローン先のスロットに接続部を下にして、両方とも確実に押し込みます。
[注意事項]
・このとき、クローン元(送る側)とクローン先(受け側)の挿入スロットを絶対に間違えないようにしないといけません(間違えて反対に差すと、HDDが初期化されてしまってOSが起動できなくなる。PC使用の場合でも、この点は同じです)。
*挿入スロットの番号や位置は、メーカーの説明書で確認。

横から見たところ
電源コードーをコンセントに差し、ACアダプターのプラグをデュプリケーターに差し込んで、電源SWをオン。

裏面の赤い切り替えスイッチがCLONEの位置になっていることを再度確認してから、前面中央の丸い「クローン開始ボタン」を長押し(5秒以上と書いてある)してクローン作成を開始します。
左の25%インジケーターが点滅開始。開始しない場合はディスクの挿入が不完全とか、クローン先SSDの容量が少ないとかの問題があります。

デュプリケーター前面
インジケーターは25%、50%、75%、100%と点滅が移動していって、右の位置で全部が終了すると点滅から点灯に変わる。それでクローン作成が完了。各スイッチの位置や操作手順は機種により異なるので製品の説明書に従います。
インジケーター100%が終了して点滅から点灯に変わっていることを確認し、電源を切ってディスクを取り出します。このパソコンのHDD容量は1TB、SSDも1TBで、クローン作成時間は3時間10分でした。
PCでソフト使用の場合はパソコンの動作が遅いと半日とか1日かかるケースもあるらしい(YouTube動画)ので、自分の印象からすると、デュプリケーターのほうが早いのではないかという感じです。
どちらにしてもクローン作成を開始したらその場にいる必要はなく、ときどき確認するだけなので、時間がかかってもとくに苦にはなりません。デュプリケーターの動作中はインジケーターが派手に点滅しているので分かりやすいです。むしろ、PC使用のほうがたびたび確認しないと不安に感じられるかも。
SSDの取付
人体の静電気を放電しておく。

取付の前に、このPCのHDDとSSDのサイズは2.5インチで同じですが、HDDの厚みが9,5mmに対してSSDの厚みは7mmなので、厚さが違う場合は、SSDに付属してくる下のようなスペーサーを、SSDの裏面に貼り付けてディスクの厚みを合わせます。
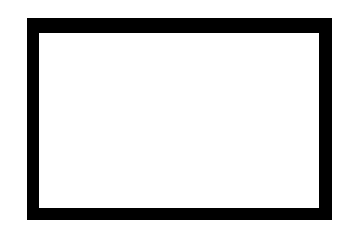
HDDを外したときの逆の手順でSSDを取り付けます。
・SSDに金具を取り付ける。
・コネクターを差して右の2本のビスで金具を固定。
裏蓋の取付

最後にPCの裏蓋をビス4本で止めます。左の2本は長めのビスで、蓋と中の金具を共締めするようになっていました。
バッテリーを取り付ける。
パソコンを元通りに返して、作業を完了。
パソコンの起動
パソコンにACコードを取り付けて、うまくいっているか起動してみます。
SWオン。順調に起動しました。起動時間も終了時間も元の半分以下になり、動作もかなり速くなっています。
その後にCrucial SSDのサポートページからStorage Executiveという無料ソフトをインストールしたら、さらに速くなったような感じです。
換装する前に理解することは
ディスクの換装や部品を交換するとパソコンメーカーの保証が受けられなくなり、修理も引き受けてもらえるか分からない可能性があります。なので、5年保証などで保証期間がまだ残っていたり、それが過ぎても順調に動いているパソコンは、動作が速くなるというだけの理由でむやみに換装する必要はなく、するなら、自己責任でやることになります。長く使ったので買い換えが少し頭にあったり、HDDの負荷に限界があると感じたときには、思いきってSSDに交換してみると、意外とよい結果が出せるかもしれません。
最近はこの2.5インチSSDよりもさらに爆速のM.2SSDも安価になってきているそうですが、自分の場合はこれで十分。パソコンの故障を回避することが第一目的だったので、これで、まだ5年間ぐらいは安心して使用できるのではないかと思います。その上で動作が格段に速くなったのだから、内蔵ディスクを換装したことは、このパソコンにとって正解だったと考えています。
